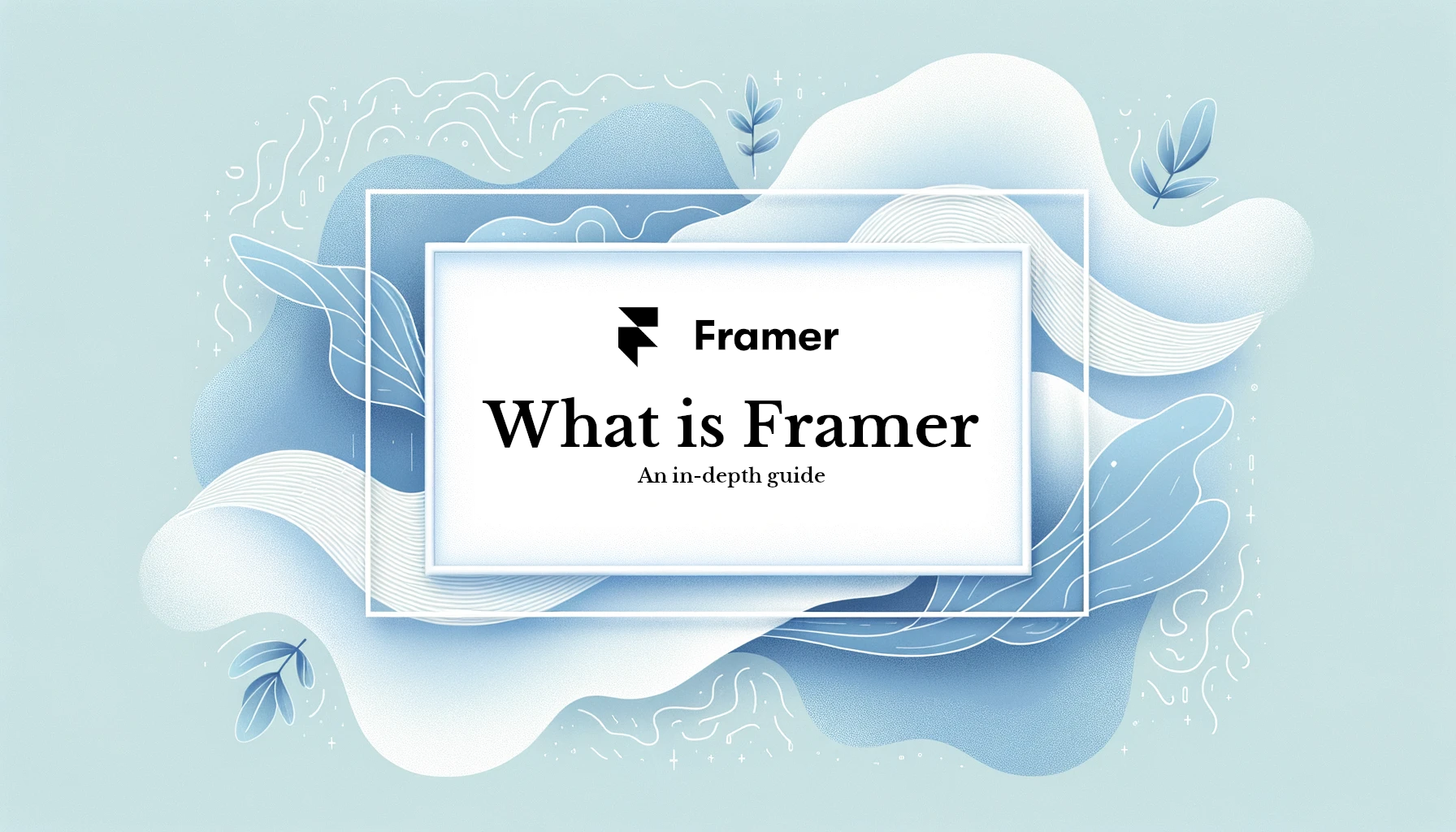
In the digital design world, having the right tools is like having a superpower. They turn the ideas buzzing in your head into something real and touchable.
Framer stands out in this hero lineup, offering a playground where individual designers and teams can easily bring their ideas to life.
Emphasis on “bring their ideas to life.”
Framer’s uniqueness comes from its ability to be published online with a few clicks.
From sketching your initial design to adding the final interactive touches, Framer makes every step feel comfortable.
This article is your map of the treasure trove of features that Framer offers.
We’ll dive into how it smooths out the design process, plays well with other tools, and how its community is like having a group of friends ready to help when you’re stuck.
By the end, you’ll see why Framer is a cherished gem in the design world.
We got a ton to cover, so let’s get started!

Try Framer
Framer has a free plan you can start testing today.
Framers core features
Let’s take a closer look at Framer, exploring its essential elements and discovering the endless possibilities it offers.
Some features listed below might only be available in certain plans. We have created a full list of features that are in the different Framer plans here.
Design
With Framer’s vision as a website version of Figma, the design aspect of Framer is important. I like to call Framer Figma + hosting.
This section covers essential design features that ship with Framer (if you’re an experienced Figma user, you might know these features quite well).
1. Stack and Grid
Both stacks and grids are tools in Framer that help you arrange and position your design elements in a structured and visually pleasing manner.
They are powerful features, and using them correctly will enhance your website’s responsiveness.
- Stack: a stack is like a container where you can place design elements (like buttons, images, text) one after the other, either horizontally or vertically. This way, they stay organized and evenly spaced, making it easier to manage the layout of your design.
- Grid: a grid is like an invisible table with rows and columns on your design canvas. You can place design elements into the cells of this table, which helps to align them neatly and maintain a clean, organized layout.



2. Freeform Canvas
Freeform Canvas in Framer is a space where you can freely create and arrange your design elements without being confined to a rigid structure.
Think of it as a blank sheet of paper where you can draw, place images, text, or other elements anywhere you like.
This canvas allows you to express your creative ideas more flexibly and unrestrictedly, similar to how you would work on other design tools.
3. Figma Copy Paste
You can copy your design from Figma (a design tool) and paste it directly into Framer, making it easy to move your work between these two tools.
4. Breakpoints
Breakpoints are certain points at which your website’s layout changes to better fit the screen size, like switching from a column layout to a row layout on mobile devices.
We covered how to create breakpoints for a responsive Framer website.
5. Insert Pages and Sections
You can add pre-made pages or sections (like headers, footers, or navigation bars) into your design, which saves time and effort in creating common layout elements from scratch.
6. Pinning
Pinning allows you to fix elements (like a navigation bar) to a specific spot on the page so they stay put even as other parts of the page move or change size.
7. Styling
Styling is about adjusting the look of your design elements, like changing colors, fonts, or borders to match your design vision.
8. Positioning
Positioning lets you place your design elements exactly where you want them on the page, whether fixing them to a spot or letting them move around.
9. Light and Dark Mode
You can set up two color schemes for your website: light mode and dark mode.
Your website will switch between them based on the viewer’s preferences or system settings.
10. Built-in Fonts
Framer has a collection of fonts already built into the tool, so you can easily choose and apply different fonts to your text without having to find and upload fonts separately.
Site management
1. Content Management
CMS management in Framer allows for managing content like blog posts, job listings, or marketing pages.
You can access the CMS through the toolbar, create collections, and add or edit individual items within these collections.
Content can be added to the design canvas from the Insert menu, and pages that automatically populate with CMS data can be created.
You can also link articles and apply filters to CMS collection lists for specific content display.
You might want to explore the tutorial on the Framer website for a more detailed walkthrough.
Read more: How does Framer compare to WordPress?
2. Data Management
Data management in Framer is like having a well-organized toolbox for your projects. You can smoothly import data from different sources, integrate real-time data, or utilize a Content Management System (CMS) to organize and infuse your designs with dynamic content neatly.
It’s about having the right data, right where you need it, to make your designs visually appealing, functionally robust, and interactive. It’s where the creative process embraces the practical, ensuring your designs are both beautiful and data-smart!
Data Import
You can import data by preparing a CSV file and then uploading it to your CMS collection in the project.
For Data Import to Framer to function correctly, the CSV must be formatted so that the import tool can understand it.
Here is a list of how the CSV must be structured:
Columns and Rows
- Imagine columns as categories (like name, date, or image).
- Each row is an entry under these categories.
Heading Names
- The top row should have headings that match the categories in Framer.
Data Formatting
- Rich Text Fields: This is where you can have formatted text. For example, if you want to say “Hello World!” you would write it as
<p>Hello World!</p>. - Image Fields: You must provide the image’s web address, like https://example.com/image.jpg.
Date Fields
- Dates should be written in a specific format, like 2023-12-17.
Color Fields
- Colors should be written in a special code, like #00ffee, for a shade of turquoise.
Toggle Fields
- This is a yes or no field. You can write
YesorTRUEfor yes, and anything else will be taken as no.
The example table below is a simplified representation of a CSV file for listing events.
It’s organized in a table format with columns indicating different categories such as Title, Date, Location, and Image_URL.
Each row under these headings represents a unique event with its corresponding details.
| Title | Description | Image_URL | Date | Color | RSVP |
|---|---|---|---|---|---|
| Summer Festival | <p>Celebrate summer with us!</p> | https://example.com/image1.jpg | 2023-06-21 | #00ffee | Yes |
| Tech Expo | <p>Explore the latest in tech!</p> | https://example.com/image2.jpg | 2023-09-15 | #ff5733 | No |
| Halloween Bash | <p>Join us for a spooky night!</p> | https://example.com/image3.jpg | 2023-10-31 | #ff00ff | Yes |
This structured format helps accurately import the data into Framer, which can be used to populate a design dynamically with real event information.
Data Export
To export data, you’d typically do the reverse: you’d select the data from your CMS collection in Framer and export it to a CSV file, which can be saved on your computer.
This way, you can easily manage and move your data in and out of Framer.
3. Version Control
Version control is like a time machine for your project files. It lets you save snapshots of your work at different stages, so if something goes wrong or you want to revisit an earlier version, you can easily go back to a previous snapshot.
It’s also great for teamwork, as it helps everyone keep track of changes made by others, reducing the chances of overwriting or losing work.
Framer includes version control in every plan, free or paid.
Version control in Framer is managed through the “Staging & Versioning” tab within the site settings.
When you publish a project, Framer creates a new version automatically.
You can view and manage all versions from this tab, where each version is given a unique ID.
Clicking on a version ID opens it in a new tab, showing details like each publish’s status, publisher, and timestamp.
If a version has warnings, you can download an error file for debugging.
Static versioned links are created, which remain unchanged even after subsequent publishes.
You can also enable staging to test different versions in a real-world setting before deploying them to a custom domain.
4. Collaboration
In Framer, users can collaborate, invite teammates, and share components and styles in real-time.
They can invite others via email and manage their viewing and editing rights.
A lightweight spectator mode allows users to view the current page and canvas area being viewed by others.
There’s also a cursor chat for quick communication with others viewing the same page and an observing feature to jump to the location a collaborator is viewing on the canvas.
5. Custom domain
The custom domain feature in Framer allows your project to be accessible on a domain of your choice instead of the default domain provided by Framer.
This can make your site look more professional and personalized.
This involves configuring domain settings within Framer and updating DNS records with your domain registrar to point to Framer’s servers.
This way, when someone types in your custom domain into their web browser, they will be directed to your Framer project.
Interactivity and Animations
Framer Motion

Framer Motion is a tool that helps make moving and interactive elements on websites or apps.
It’s a part of Framer and makes it easy to create cool animations without writing much computer code.
You get all the benefits from Framer Motion right into Framer’s editor.
Let us explore some cool features of animations and interactivity.
2. Animations and interactions
Thanks to its motion-component and animate-prop capabilities, Framer empowers you to bring your designs to life with ease.
Various types of animations can be created, such as simple animations, transitions, enter and exit animations, and keyframe animations.
For transitions, properties like x or scale are animated via a spring simulation, while opacity or color are animated with a tween.
You can also define your own animation types by passing a default transition to the transition prop.
Keyframe animations allow for a sequence of values to be animated through, with the ability to set specific times for each keyframe.
You can learn all about the animation and examples of them here.
3. Layout
Layout animations in Framer help make elements move smoothly on the screen when something changes, like when items in a list switch places or something changes size.
Here are some examples of what you can do with the layout animations in Framer:
- Reordering Items: Make items in a list switch places smoothly.
- Changing Size: Make an element grow or shrink smoothly.
- Moving Elements: When something changes, an element glides to a new position.
- Adjusting Layout: Everything else adjusts smoothly if something changes, like adding a new item.
- Customizing Animation Speed: Change how fast or slow the animations happen.
- Animating within Scrollable Areas: Ensure elements move correctly even inside a part of the page that scrolls.
You must add some code to tell Framer what you want to move. It’s designed to make these movements look good without slowing down your website or app.
Plus, you can adjust how these animations look and behave, making getting the look you want easier.
4. Gestures
Gesture animations in Framer make elements react to user actions like hovering, tapping, dragging, or gaining focus.
You can use special settings to define how elements behave during these actions, creating interactive and engaging designs.
Some examples of gesture animations:
- Button Enlargement: Make a button grow bigger when hovered over.
- Color Change: Change an item’s color when it’s tapped.
- Draggable Elements: Make elements moveable by dragging.
- Focus Highlight: Highlight an input field when it gains focus.
- Animation During View: Change the style of an element when it comes into view while scrolling.
5. Scroll Transforms
Scroll Transforms help you make things move on the screen when you scroll. There are two ways to do this:
- Scroll-linked animations: The item’s movement on the screen is tied to how you scroll. So, as you scroll down, the item might move right.
- Scroll-triggered animations: The item on the screen starts moving when it comes into view as you scroll, like a picture fading in as you scroll down to it.
This feature makes it easy for you to add cool scrolling effects to your project, even if you don’t know how to code.
6. Transitions
Transition animations in Framer help create smooth changes between two different states of an element. You can specify how you want the animation to behave, like making it slow, bouncy, or immediate.
Below is a list of transition examples:
- Ease Transition: Make an element smoothly accelerate and decelerate while moving.
- Spring Transition: Have an element bounce like it’s on a spring.
- Delay Transition: Start the animation with a delay.
- Sequential Transition: Delay animations for child elements so they animate one after another.
- Custom Duration: Specify how long the animation should last.
- Tween Transition: Control the speed of an animation at the start and end.
Usability Enhancements
Light and Dark Mode feature
Framer’s Light and Dark Mode feature allows you to define light and dark themes using Color Styles.


You can apply these styles across your project, which also works on interactions and animations.
The Color Styles can be managed from the Assets panel, which can be created, customized, and even duplicated.
This feature enhances your design’s visibility, customization, and management of color styles, catering to different viewing preferences and improving the overall user experience.
Quick Insert feature description
The Quick Insert feature in Framer makes adding components to your project easier and quicker and is an efficient booster.
Press ⌘K on macOS or ⌃K on Windows, type the component name you wish to insert, and press Enter.
If you wish to edit a component instead, the edit actions will appear right below the insert, allowing easy access.
Access Controls and Permissions
Managing who gets to see or change your projects is done through a mix of roles and specific permissions on each project.
Roles – The Basic Access Levels
There are two kinds of roles: Editors and Viewers.
- Editors can make changes to projects, but they are paid members.
- Viewers can only look at the projects but can’t change anything, and they are free. If needed, viewers can be upgraded to editors.
Project Permissions – Fine-Tuning Access
If you have a Pro or Business team plan, you can set specific permissions for each project.
You can decide who gets to change the design, who can update content, and who can publish the project.
If you have a staging setup, anyone can publish a draft, but only certain members can make that draft go live.
Inviting Members – Bringing People In
You can add members to your team or project in a few ways:
- You can allow anyone with a specific email domain to join automatically.
- You can share a special link for people to join.
- You can send an invite via email.
When you invite someone to a project, they initially have full access, but you can change their access level later.
Managing Permissions – Keeping Things Organized
You can see a list of everyone who can access a project and change their access level anytime.
If someone only has viewing access but needs to make changes, they can ask for editor access, and the project owner can grant it easily.
Billing – Keeping Track of Costs
This setup in Framer helps keep your projects organized and ensures only the right people can make changes, which is especially handy when working with a team.
- Brainstorming tools in Framer
- Chat/Messaging feature for in-tool communication
Custom code overrides
Although Framer labels itself as a no-code web builder, we can also add custom javascript code to it.
Through Code Overrides, can you add javascript code that can do pretty much anything.
Even functionally, that isn’t added to Framer can be implemented through these code overrides.
With that being said, you don’t have to either code or use code overrides – they are more of an option for those who want more complex prototypes.
Final Words
Framer is a powerful tool for anyone in the digital design world. It’s great for both individual designers and teams. In this guide, we explored many features of Framer – from its flexible design canvas to its helpful site management tools.
With Framer, moving designs from Figma is easy, managing your site settings is straightforward, and setting permissions is fairly straightforward.
It’s more than just a design tool. It’s a platform that helps turn creative ideas into real, finished projects.
Framer makes designing, prototyping, and working with others simple and efficient. Its many features save time and help ensure your projects run smoothly from start to finish. Whether you are working alone or with a team, Framer has something to offer that can make the design process better.
We hope this guide has helped you understand what Framer can do. With Framer, you’re designing and creating experiences and bringing ideas to life less hassle-free.
As you keep using Framer, you’ll find even more ways it can make your design work easier and more enjoyable.